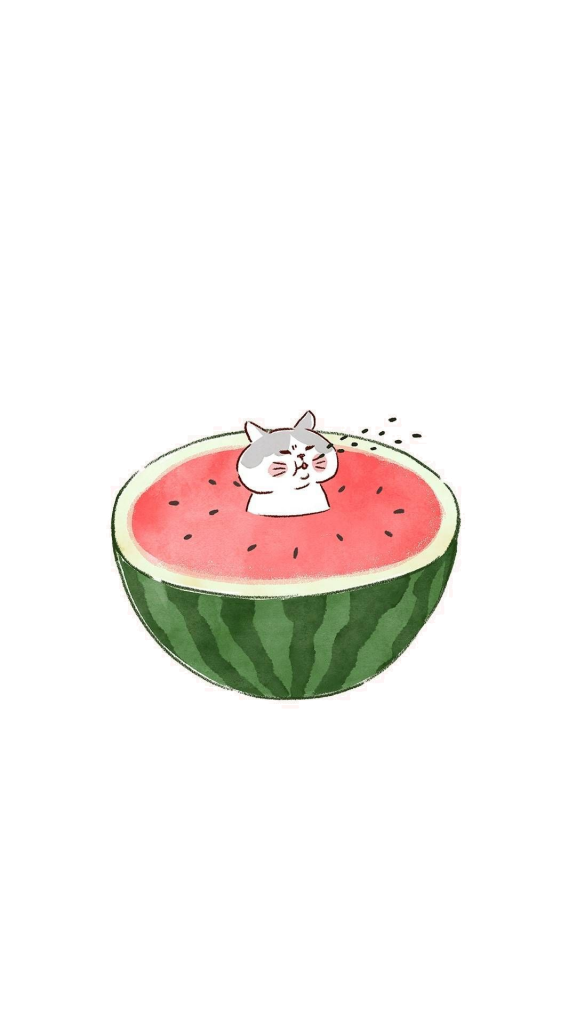Windows 11安装指南骚操作及体验
一、前言
本文写于2021年8月5日,此后所有以此方法绕过检测硬件安装Windows11的方法造成任何后果本人概不负责
众所周知,BugWindows11预览版发布了,今天我就冒着被Bug打穿的危险,提前在主力机上尝鲜Windows11。
未达到目前Windows11安装标准(即无TPM2.0和BIOS UEFI安全启动的PC)的小伙伴暂且不用着急,8代及以上Intel处理器和2代及以上AMD Ryzen处理器都内置了TPM2.0,Intel的叫PTT,AMD的叫fTPM,这些都能支持TPM2.0,但是介于绝大多数笔记本厂商都未更新BIOS,比如我的Acer,所以暂时没有对Windows11中要求的TPM2.0做出适配。
现在存在主流的改注册表法,直接ISO安装法,替换DLL法。
在截至8月5号我安装Windows11的时候,我的版本号是22000.51,注册表替换已经不能绕过,替换DLL法在我的笔记本上会导致安装程序莫名奇妙地闪退。难道真的没有其他办法无伤升级Windows11了吗?固然ISO安装法是万能的,但是很有可能丢失原Windows10的用户配置文件及注册表等。就在这时,我突然抖了个机灵……
二、安装
Step1.准备工作
Windows10最新的ISO文件可在MSDN,我告诉你下载
Windows11最新的ISO文件则推荐去国外下载,国内有的已经捆绑上了垃圾软件或者版本过老等问题
准备一个8G以上的U盘,最好是USB3.0,不然太慢。
准备工具Rufus,最好也是最新版。地址:Rufus - 轻松创建USB启动盘
最后备份好自己的重要数据,防止丢失。
Step2.修改ISO文件
江湖有一句老话:大力出奇迹。
Windows11发布之初就有人说明了,其实用的还是Windows10的内核,各种操作逻辑和Windows10没有任何差别。所以我就萌生了一个大胆的想法……
进入Windows11ISO中的sources目录:
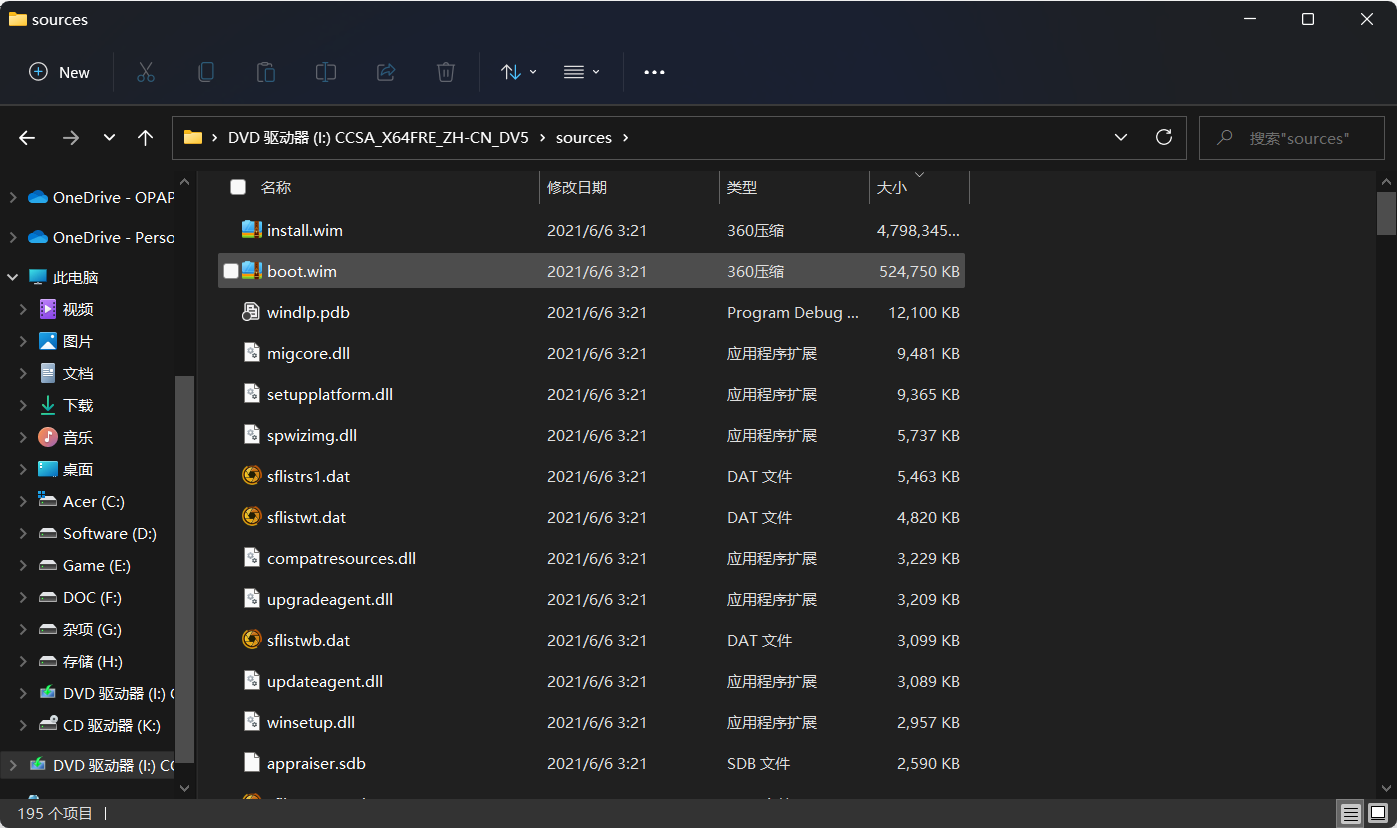
可以看的出来,只有install.vim中存的是真正的安装文件,原理就是把windows10的安装镜像sources中的所有内容除了install.vim其他都复制到这里。这里你可以选择直接操作iso文件,也可以把他写入U盘之后在操作。
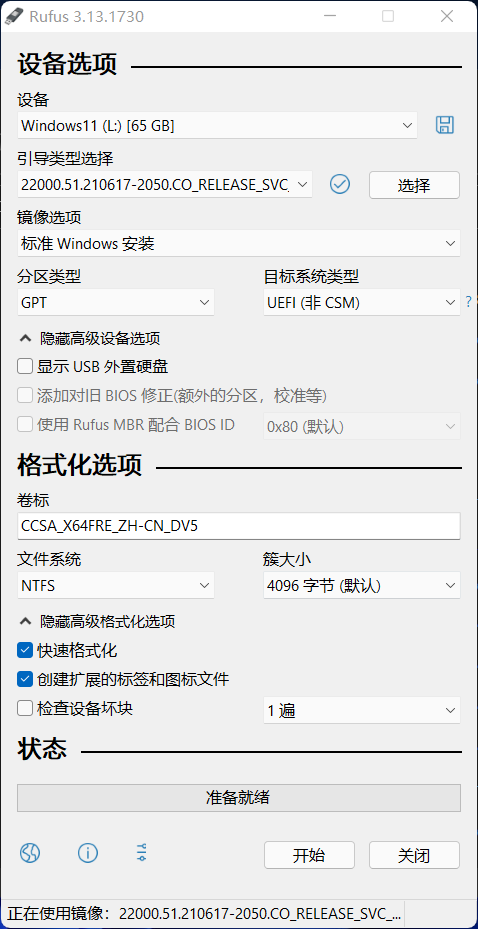
如果你的计算机是GPT分区表的就使用GPT如果是MBR就使用MBR,其他选项如果看不懂就不需要变了。
查看磁盘分区类型:
1.在CMD(管理员模式)下里输入diskpart 回车等显示出 DISKPART>
2.输入list disk 回车
3.GPT下带 * 号的就是GPT分区表的硬盘
替换完成后就可以直接去ISO根目录下的setup.exe直接像普通升级一样升级了,注意安装程序全程都会显示是Windows10安装,不用理会,最后安装完成的时候自然就是Windows11.
Step3.安装过程
安装过程就没什么好说的了,我也没有截图,就一直下一步就行,每一步都要有耐心,不要轻易取消。
实测全程安装时间很长,比起当年Windows7升级Windows10要慢的多。最后安装完成后什么都不会变,安装的软件,桌面的文件等都不会改变。

至此,你的Windows11就已经升级成功了。
再强调一次,此方法有风险,任何后果本人概不负责.
三、Windows11初体验
可以说Windows11的外貌确实是令人惊艳
.gif)
我谈谈我喜欢的几个点,第一便是圆角风格,去年微软就已经说Windows上要采用Fluent设计,没想到没有被大刀部砍掉(笑)
第二就是流畅的动画,无论是任务栏点击图片跳动,还是控制中心弹出,设置的平滑切换,虽然Windows10也都有,但是明显没有这么和谐有美感。
第三就是输入法的改变,输入法的第一眼就震撼到我了,不能说和IOS上的键盘的输入法相似,只能说一模一样。yysy,我马上抛弃搜狗了。

但是还请大家升级要谨慎,第一便是汉化不全,设置中有的还未完全汉化,第二便是Bug频发,有时控制中心调不出来,有时资源管理器闪退等等,短时间内还是最好不要用作主力机系统。
(完)